Im ersten Dialog des Assistenten bzw. auf der Registerkarte "Achsendefinition" bestimmen Sie zunächst die Gruppierungen für die Zeilen und Spalten, also die Merkmale.
1. Klicken Sie im Bereich "Zeilen" auf die Schaltfläche "Eine Zeilengruppierung einfügen".
2. Im Formel-Assistenten geben Sie nun das Feld oder den Ausdruck für die Zeilengruppierung an, z.B. Customers.Country. Damit ist die Zeilengruppierung erstellt und die Daten werden nach diesem Merkmal gruppiert.
3. Klicken Sie im Bereich "Spalten" auf die Schaltfläche "Eine Spaltengruppierung einfügen".
4. Im Formel-Assistenten geben Sie nun das Feld oder den Ausdruck für die Spaltengruppierung an.
Da Sie die Daten zunächst nach dem Jahr der Bestellung gruppieren möchten, geben Sie hier einen Ausdruck an, der Ihnen das Jahr des Bestelldatums liefert. Im Formel-Assistenten steht Ihnen dafür die Funktion Year() zur Verfügung, d.h. Sie wählen diese in der Liste der Funktionen per Doppelklick aus und fügen als Parameter das Bestelldatum ein. Die Formel sieht dann so aus: Year(Orders.OrderDate).
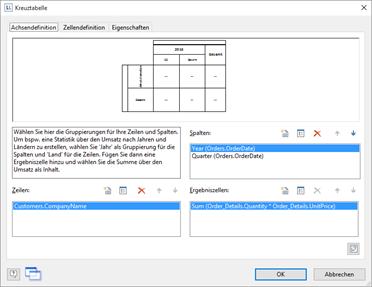
Abbildung 6.48: Achsendefinition einer dreidimensionalen Kreuztabelle
5. Da wir die Daten noch nach einer weiteren Dimension auswerten möchten, fügen Sie nun über die Schaltfläche "Eine Spaltengruppierung einfügen" eine zusätzliche Spaltengruppierung ein.
6. Hier geben Sie nun einen Ausdruck an, der Ihnen das Quartals-Argument des Bestelldatums liefert. Im Formel-Assistenten steht Ihnen dafür die Funktion Quarter() zur Verfügung. Die Formel sieht dann z.B. so aus: Quarter(Orders.OrderDate).
Hinweis: Über die Pfeil-Schaltflächen kann die Reihenfolge der Gruppierungen geändert werden. Die unterste Spalte ist die innerste Gruppierung. Um Zeilen und Spalten zu tauschen (Pivot-Funktion) verwenden Sie auf der Registerkarte "Achsendefinition" die Schaltfläche rechts unten. Diese Schaltfläche steht Ihnen nur im Objekt-Dialog und nicht im Assistent zur Verfügung,
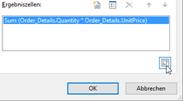
Abbildung 6.49: Alle Spalten und Zeilen vertauschen
Damit sind die Gruppierungen erstellt und Sie können den Wert für den Schnittpunkt der entsprechenden Spalten und Zeilen definieren.
7. Klicken Sie im Bereich "Ergebniszellen" auf die Schaltfläche "Eine Ergebniszelle einfügen".
8. Im folgenden Dialog "Zelleninhalte" wählen Sie nun zunächst auf der Registerkarte "Zusammenfassen nach" die gewünschte Aggregatsfunktion für den Inhalt aus. Da Sie eine Umsatzauswertung erstellen möchten wählen Sie die Aggregatsfunktion "Summe". Im oberen Teil des Dialogs können Sie dann den Inhalt bestimmen, indem Sie über die Formel-Schaltfläche den Formel-Assistenten aufrufen.
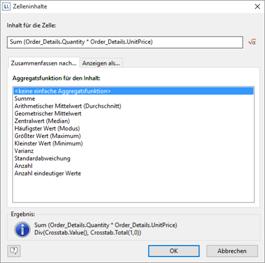
Abbildung 6.50: Definition der Ergebniszelle
Der Umsatz pro Bestellung wird in der Beispielanwendung nicht direkt als Feld geliefert, daher müssen Sie diesen über die Formel "Order_Details.Quantity * Order_Details.UnitPrice" berechnen.
9. Wechseln Sie dann auf die Registerkarte "Anzeigen als" um die Darstellung der Zelle zu definieren.