Dieser Typ steht Ihnen bei Diagrammen, Kreuztabellen und hierarchischen Tabellen zur Verfügung. Die Verknüpfung verzweigt in einen Bericht mit Berichtsparametern. Der Wert der Parameter kann in den Eigenschaften der Verknüpfung vorgegeben werden. Im Drilldown-Bericht stehen alle Daten zur Verfügung.
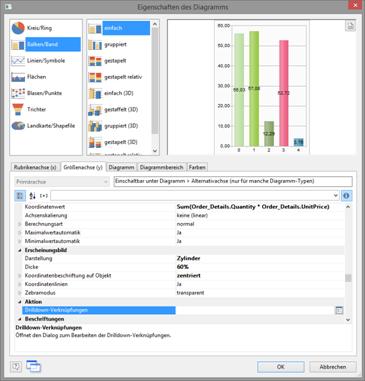
Abbildung 6.66: Drilldown-Verknüpfung der Größenachse
Gehen Sie folgendermaßen vor um einen Drilldown-Bericht über Berichtsparameter zu erstellen:
1. Wählen Sie Einfügen > Berichtscontainer (Objekte > Einfügen > Berichtscontainer). Ziehen Sie im Arbeitsbereich mit gedrückter linker Maustaste das Objekt auf die gewünschte Größe auf. Daraufhin erscheint ein Auswahldialog für den gewünschten Objekttyp. Wählen Sie den Objekttyp "Diagramm" aus.
2. Im folgenden Dialog wählen Sie nun die Datenquelle aus. Es werden alle zur Verfügung stehenden Tabellen hierarchisch angezeigt, d.h. unter den Tabellen finden Sie die jeweils relational verknüpften Tabellen. In der Beispielanwendung wählen Sie z.B. die Tabelle "Categories" aus.
3. Im Objekt-Dialog des Diagramms definieren Sie ein einfaches Balken-Diagramm:
a. Rubrikenachse (x): das 1:1-Feld "CategoryName"
b. Größenachse (y): Sum(Order_Details.Quantity * Order_DetailsUnitPrice)
c. Diagramm: Ausrichtung rechts
4. Über die Größenachsen-Eigenschaft "Drilldown-Verknüpfungen" öffnen Sie nun den Dialog zum Erstellen der Drilldown-Verknüpfungen.
5. Im folgenden Dialog legen Sie über die Schaltfläche "Neu" eine neue Drilldown-Verknüpfung an bzw. es erscheint ein Dialog über den Sie nun die Druckvorlage für den Unterbericht erstellen können. Wählen Sie die Option "ein neues Projekt anlegen" und geben Sie den Namen für die Druckvorlage an.
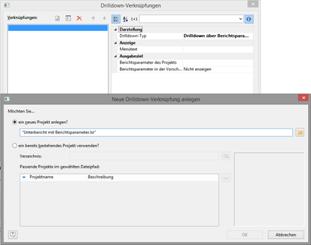
Abbildung 6.67: Dialoge zur Definition des verknüpften Drilldown-Berichts
6. Es öffnet sich eine zweite Designerinstanz für die Erstellung der Druckvorlage. Gehen Sie nun wie gewohnt vor um diesen Unterbericht zu erstellen. D.h. Sie platzieren einen Berichtscontainer, wählen den Objekttyp "Tabelle", wählen als Datenquelle ebenfalls "Categories>Products>Order_Details" und definieren nun diejenigen Spalten der Tabelle, die in diesem Bericht angezeigt werden sollen.
a. Tabelle Categories: Eine Fußzeile mit 2 Spalten: Text "Gesamt" und eine Summenspalte "Sum(Order_Details.Quantity*Order_Details.UnitPrice)".
b. Tabelle Products: Eine Gruppenfußzeile gruppiert nach "Products.Pro-ductName" mit 3 Spalten: Sum(Order_Details.Quantity), 1:1-Feld ProductName, Sum(Oder_Details.Quantity*Order_Details.UnitPrice).
c. Tabelle Order_Details: Eine Datenzeile mit einer beliebigen Spalte. Bei dieser Tabelle setzen Sie die Eigenschaft "Datenzeilen unterdrücken" auf "Ja".
7. Nun erstellen wir den Berichtsparameter um die angezeigten Werte einzuschränken. Wählen Sie dazu Projekt > Berichtsparameter, klicken Sie auf "Einen Parameter einfügen" und vergeben Sie einen aussagekräftigen Namen, z.B. "Category". Alle anderen Eigenschaften sind bei einem Drilldown-Report nicht relevant.
Nähere Informationen zu Berichtsparametern finden Sie im Kapitel Berichtsparameter.
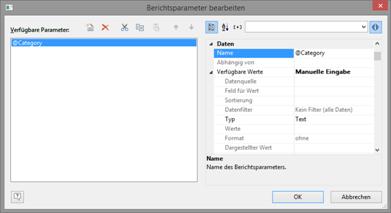
Abbildung 6.68: Liste der Berichtsparameter
8. Definieren Sie nun in der Eigenschaft "Datenfilter" der Tabelle "Categories" die entsprechende Formel für die Einschränkung der Daten.
Beachten Sie dabei die Hinweise im Kapitel Filter.
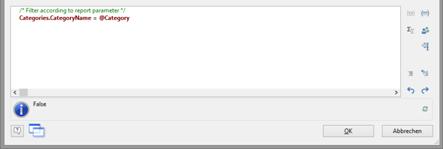
Abbildung 6.69: Formel für den Datenfilter
9. Nachdem Sie den Bericht fertig erstellt haben schließen Sie wieder diese 2. Instanz des Designers.
10. Zurück im Dialog "Drilldown-Verknüpfungen" definieren Sie nun noch den Berichtsparameter des Projekts, d.h. Sie geben für @Category das entsprechende 1:1-Feld "CategoryName" der Datenbank an.
11. Außerdem definieren Sie die Eigenschaft "Menütext" für diese Verknüpfung. Wenn es mehrere Verknüpfungen gibt, wird dieser Text in einem Kontextmenü angezeigt. Falls der Text variabel ist (also z.B. "Auswertung für " + CategoryName), wird dieser auch als Tab-Titel verwendet, wenn mehrere Berichte im Vorschaufenster angezeigt werden.
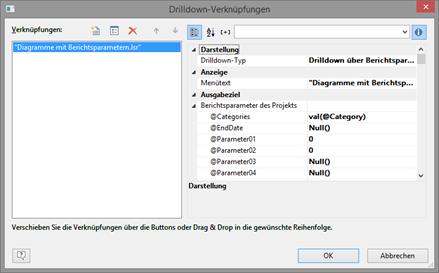
Abbildung 6.70: Berichtsparameter des Projekts und Menütext
12. Damit ist der Drilldown-Bericht erstellt und Sie können diesen in der Vorschau anzeigen lassen.
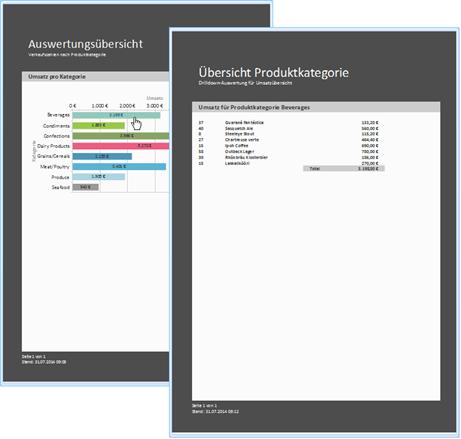
Abbildung 6.71: DrillDown-Bericht mit Berichtsparameter