Mit Sammelvariablen haben Sie, wie mit Benutzervariablen, eine Möglichkeit Werte und Ausdrücke für eine spätere Verwendung zu speichern. Bei Sammelvariablen können Sie Daten zusätzlich zusammenfassen, kategorisieren und mit zusätzlichen Attributen versehen.
Diese Sammelvariablen können Sie auch in Projektbausteine auslagern, wenn diese auch in anderen Projekten verwendet werden sollen.
Beispiel: Durchschnittspreis pro Artikelkategorie als Diagramm ausgeben.
Gegeben sind Artikelnummern, in denen die Kategorie steckt:
§ Artikelnummer beginnt mit "EX": Reisen
§ Artikelnummer beginnt mit "RNT": Vermietungen
§ Artikelnummer beginnt mit "TRP": Kurztrip
Es gibt daher in den Daten kein Kategorie-Feld, das Sie z.B. in einem Diagramm benutzen könnten um den Durchschnittspreis eines Artikels je Kategorie darzustellen. Mit Sammelvariablen haben Sie aber eine Möglichkeit, die Daten der verschiedenen Kategorien zu sammeln und Eigenschaften wie einen Kategorienamen oder eine Farbe zu bestimmen.
Zur Definition von Sammelvariablen gehen Sie folgendermaßen vor:
1. Wählen Sie Projekt > Sammelvariablen oder die Schaltfläche "Sammelvariablen bearbeiten" im Formel-Assistenten.
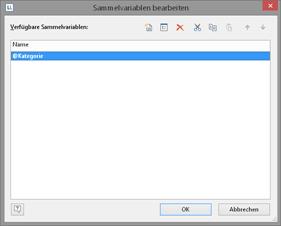
Abbildung 7.26: Sammelvariablen bearbeiten
2. Im folgenden Dialog erstellen Sie über die Schaltfläche "Neue Variable einfügen" eine neue Variable. Daraufhin erscheint ein Eingabedialog für die Bezeichnung der neuen Variablen. Vergeben Sie einen aussagekräftigen Namen, z.B. "Kategorie", das Zeichen "@" wird automatisch an den Anfang gesetzt.
Über die Pfeil-Schaltflächen können Sie die Auswertungsreihenfolge bestimmen, die Variablen werden von oben nach unten ausgewertet.
3. Es öffnet sich ein Dialog für die Bearbeitung der Sammelvariable "Kategorie". Über die Schaltfläche "Neue Variable (Spalte) einfügen" legen Sie nun 2 Untervariablen an: "Name" und "Farbe".

Abbildung 7.27: Untervariablen für Sammelvariable bearbeiten
4. Über die Schaltfläche "Neue Sammlung einfügen" legen Sie dann die Kategoriezuordnung an. Wählen Sie für unser Beispiel mit der Artikelnummer den Eintrag "Platzhalter".
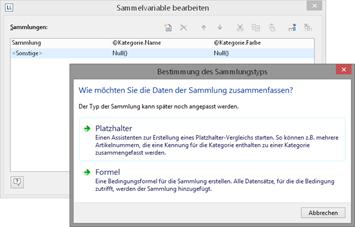
Abbildung 7.28: Sammlungstyp einer Sammelvariable bestimmen
5. Es öffnet sich ein Dialog für die Erstellung des Platzhalter-Vergleichs. Wählen Sie das Feld "Artikel.Nr" und geben Sie die Platzhalter-Zeichenkette an: EX*. Fügen Sie mehrere Einträge als einzelne Zeilen ein. Unterstützte Platzhalter sind "*" und "?".

Abbildung 7.29: Platzhalter-Vergleich einer Sammelvariable definieren
6. Diesen Schritt wiederholen Sie für die gewünschten Kategorien und vergeben jeweils einen Namen und eine Farbe. Der Dialog sieht dann so aus:
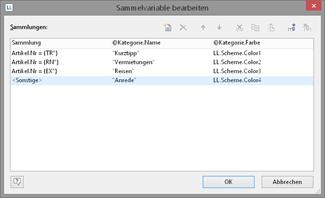
Abbildung 7.30: Die Untervariablen der Sammelvariable
7. Nachdem Sie die Sammelvariable definiert haben, können Sie diese in Ihren Objekten verwenden. Im Formel-Assistenten finden Sie die Variablen am Ende der Variablen-/Feldliste im Ordner "Sammelvariablen".
8. Die Sammelvariable "@Kategorie.Name" können Sie nun im Diagramm als Koordinatenwert für die x-Achse verwenden.

Abbildung 7.31: Eigenschaften des Diagramms
9. Als y-Wert geben Sie den Durchschnittspreis aller Artikel aus.
10. Als Farbe verwenden Sie die Sammelvariable "@Kategorie.Farbe". Wechseln Sie dafür auf die Registerkarte "Farben". Geben Sie unter "Feste Farben" als Bedingung "True" an und setzen Sie die Sammelvariable "@Kategorie.Farbe" in das Feld "Formel".

Abbildung 7.32: Durchschnittspreis pro Artikelkategorie als Diagramm