Let's assume that you want to evaluate the sales for various customers per year over the years. A clustered bar chart is perfect for this. You get a diagram in which you can see the turnover achieved in the respective country for each quarter.
Proceed as follows in the Sample Application:
1. As the data source, select the "Customers > Orders > Order_Details" table.
2. Choose Bar/Ribbon >Clustered as the diagram type.
3. First specify the coordinate value for the category axis. In the Sample Application, the order year is not supplied directly as a field so you must calculate it using the "Year$(Orders.OrderDate)" formula.
If you want to evaluate the data by year, simply enter "Year$(Orders.OrderDate)" as the coordinate value. Type "Year" as the text for the "Axis Label".

Figure 6.8: Definition of the category axis
4. Now specify the coordinate value for the series axis. Select the "Customers.CompanyName" field via the formula wizard.
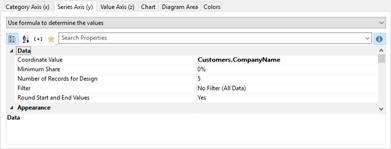
Figure 6.9: Definition of the series axis
5. Now specify the coordinate values for the value axis (z-axis), i.e. the height of the bars representing the turnover. Double-click the "Coordinate Value" property.
Now select the aggregate function that you want for the contents in the "Coordinate Value" dialog that follows. You want to create a sales evaluation so choose the "Sum" function.
6. In the upper part of the dialog, you can specify the contents by clicking the formula button to invoke the formula wizard. In the Sample Application, the sales per order value is not supplied directly as a field so you must calculate it using the "Order_Details.Quantity * Order_Details.UnitPrice" formula.
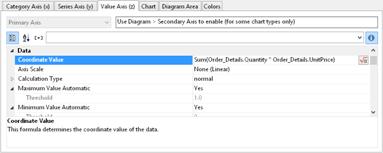
Figure 6.10: Definition of the value axis
7. Various other properties are available on this tab including the following layout options:
§ Maximum Value Automatic: You can limit the height of the displayed area, e.g. to cater for "anomalies".
§ Presentation: The data can be presented in various ways: cylinders, bars, pyramids, ribbons, octahedrons, cones
§ Thickness of the bars
§ Zebra mode for the background
8. On the "Diagram" tab, select the general diagram options. Various properties are available including:
§ The Projection, e.g. flat.

Figure 6.11: Definition of the diagram options
9. On the "Diagram Area" tab, select the general layout options for the entire diagram. Various properties are available for this including:
§ Title
§ Background including filling, border and shadow, e.g. border = transparent
10. The multi-row bar chart now looks like this:

Figure 6.12: Clustered bar chart