You can define as many columns as you want for each line. You must only make sure that these columns can be displayed within the width defined for the table.
The individual columns are shown in the object dialog as a tree structure. The buttons let you edit, delete, cut, copy, insert and move the selected columns. You can also move columns outside of the line definitions by using Drag & Drop.
Proceed as follows to create new columns in the object dialog:
1. First select the line in which you want to insert a new column.
2. Now choose "Append column" in the context menu. (ALT+INS). Alternatively, you can select an existing Column definition and then click the "New (Append column)" button or the small downwards arrow next to this button to specify the type.
3. Each column has a certain type. Various properties are available for the column type including: Text, Picture, Barcode, Formatted Text, Form Control, table, Chart, Checkbox, Data Graphic, Gauge, HTML Text, PDF and OLE container. When selecting a field, this data type will be set automatically.
4. To define the contents, the familiar formula wizard will appear in which you can define the column contents in the form of expressions. You will find more information about this under Variables, Fields and Expressions.
5. Now define the column's properties. Each column in a line can be edited and formatted separately. Select the column that you want in the tree structure in the object dialog.
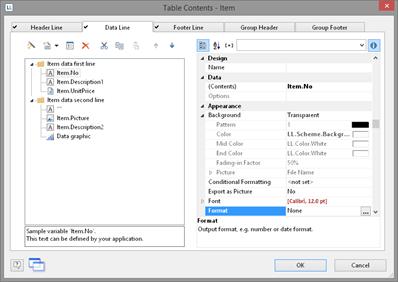
Figure 5.13: Column properties
To select multiple columns, hold down the ALT or the SHIFT key. Various properties are available including:
§ Formatting e.g. as number or currency.
§ Name of the column: this will help you to maintain an overview with complex expressions. If you change the name directly in the tree structure, your change will also be applied as "content" where appropriate.
§ You can specify when this column is to be printed with an "appearance condition". This is useful if you define multiple columns that are to be printed depending on certain values. The familiar dialog for defining logical expressions opens up here.
§ Rotation of the content in increments of 90°.
§ Background, frame, font, vertical and horizontal alignment.
§ A fixed height for the field irrespective of the content.
§ The column width.
Also see chapter Overview of Properties.