This property is only available with hierarchical tables. The link branches in a report that is based on data linked with the data source of the current report container element. Only the child data is available in the Drilldown report.
Proceed as follows to create a drilldown report:
1. Choose Insert > Report Container (Objects > Insert > Report Container). In the workspace, hold down the left mouse button and pull the object to the required size. A selection dialog will appear for the chosen object type. Choose the "Table" object type.
2. In the following dialog, now select the data source. All available tables are shown hierarchically, in other words, under the tables you will find the related tables in each case.
In order to be able to open a sub-report in drilldown mode, you must select a table here that also has a sub-table! In the Sample Application, select the "Customers" table, for example, as it has "Orders" as a sub-table.
3. Now define the columns of the table with the wizard, i.e. CustomerID, CompanyName, ContactName, City.
4. In the object dialog for the table, now define an additional column for the drilldown link. Enter the text "Show..." as the content.
5. Now open the dialog for creating the drilldown link by means of the "Drilldown Links" column property.
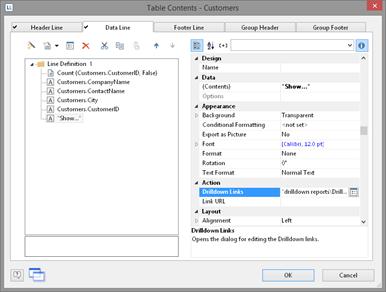
Figure 6.65: Data line with additional column for a drilldown link
6. Create a new drilldown link with the "Insert new link" button in the dialog that appears.
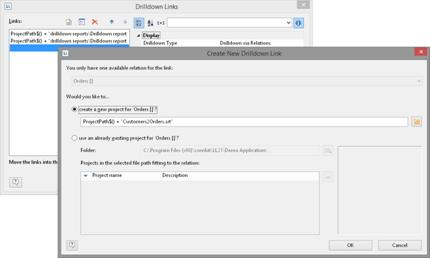
Figure 6.66: Dialogs for defining the linked drilldown report
7. A dialog appears where you can create the print template for the sub-report. Select the "Create a new project" option and enter the name for the print template.
8. A second instance of the Designer opens for you to create the print template. Proceed as usual to create this sub-report. I.e. you create a report container, choose the "Table" object type, choose "Orders" as the data source and define the columns of the orders table that are to be shown in the report.
9. Once you have completed the report, close this second Designer instance.
10. Back in the "Drilldown Links" dialog, you now define the "Menu Text" property for this link. If you have more than one link, its text will be shown in a context menu. If the text is variable (e.g. "Chart for " + Customers.CompanyName) it will also be used as the title for a tab if multiple drilldown reports are shown in a preview window.
11. You have now finished the drilldown report and you can display it in the preview.