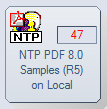
The sample application "NTPPDF.NSF" is simple and is used to show how to use the PDF export filter for NotesToPaper. The database contains the script library "ExportAsPDF", which in turn contains all the script routines of the sample application. These routines are meant as a starting point and may be integrated into one's own applications at will.
Using the Database

The sample database contains three reports, which show the various features of NotesToPaper PDF:
1 = Direct creation of a PDF file
This report is created as a PDF file without any user interaction and without an on-screen preview by NotesToPaper.
Script routine: PrintContactsAsPDF
2 = Creating a PDF file after previewing a report (user interaction)
This example shows a conversion of a NotesToPaper report to a PDF file, which was basically integrated as an extension of the normal report creation process. After viewing the preview, the user has the option of converting the report created to the PDF format.
Script routine: PrintContactsAsPDFWithPreview
3 = Creating a PDF file while customizing the PDF properties
This report is intended to illustrate the various parameters available for creating a report as a PDF file. The user may select from various options in a Notes dialog. These are then used for the PDF creation. This routine is extendable, so that no user interaction is required, although settings may be read from a configuration file.
Script routine: PrintContactsAsPDFWithSettings
4 = Creating a PDF file with the option to directly send the file v e-mail
This report does not show on-screen output. The report is created and without additional interaction it is attached to a new mail in your standard mail client as a PDF file.
Script-Routine: PrintContactsandSendMail
5 = Creating a PDF file with an additional option to save it as a PDF/A compliant file
This report enables you to save your PDFs with a digital signature and/or as a PDF/A compliant file.
Script routine: PrintContactsAsPDFWithSignature
Note: After the report is created, the application is launched which is registered in the operating system for the file extension PDF. A dialogue window is displayed, which shows the file name (including the path) of the PDF file that has been created. Switch directories to the directory shown and open the respective file, such as by using Acrobat Reader.
Note: If you do not have Acrobat Reader installed on your system, you may download it from the Adobe® website at www.adobe.com.